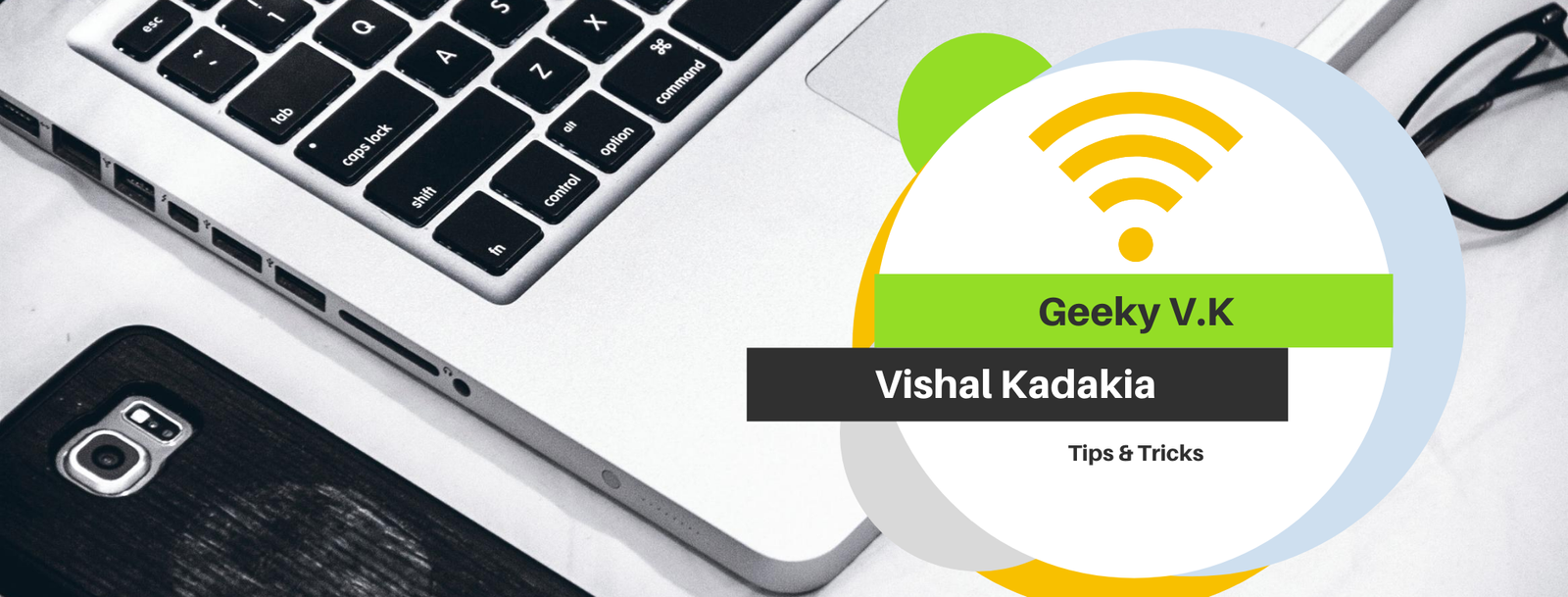How to Use All of Windows 10’s Backup and Recovery Tools
Windows 10 has been around a few good years now and already know everything there is to know but there are a few things that go unnoticed. Backup on a PC has been spoken about since years but what’s the best way to backup?
Windows 10 includes several different types of backup and recovery tools. And we’re going to take a look at all of them.
Sometimes, bad things happen to good computers. Fortunately, Windows includes a number of tools you can use to make sure your files are properly backed up and to recover your computer should you need to. On the backup side of things, File History is the primary backup tool in Windows 8 and 10. It offers not just full backups, but also a way to restore previous versions of files. Microsoft also includes the old Windows 7 Backup and Restore in both Windows 8 and 10 and it works the same way it always has, allowing you to perform selective or even full image-based backups. And while it’s not really a true backup solution, the inclusion of OneDrive does let you build a little redundancy into your file storage.
On the Recovery side of things, Windows offers a full recovery environment you can use for troubleshooting and recovery, as well as the ability to fully reset your PC to it’s default settings. Here’s how it all fits together.
Built-In Backup Tools in Windows
You’ve heard the advice a million times, but it’s still surprising how many people don’t take the time to make sure their files are adequately backed up. We’ve covered all kinds of ways to make sure that your computer is backed up and we’ve even talked about what files are backed up . The good news is Windows itself provides some pretty solid tools to get the job done. Just remember, it’s not only about backing up to an external hard drive. You also should be creating offsite backup—or at the very least, storing a copy of your backups in a different location.
File History
File History was first introduced in Windows 8 and continues to be the primary built-in backup solution in Windows 10. File History doesn’t create a full backup of your entire PC. Rather, it focuses on making sure that your personal files are backed up. You set up File History to back up all your files to an external drive and then you really can just let it do its job. It not only regularly backs up files, it also retains previous versions of files that you can easily restore.
By default, File History backs up important folders in your user folder—stuff like Desktop, Documents, Downloads, Music, Pictures, Videos, and parts of the AppData folder. You can exclude folders you don’t want backed up and add folders from elsewhere on your PC that you do want backed up.
When you need to recover files, you can browse through the whole collection of backed up files and folders.
Or you can restore previous versions of files from right within File Explorer.
File History gives you a pretty reliable way to make sure your personal files are regularly backed up.
System Image Backups
Also available in the Backup and Recovery (Windows 7) tool, you’ll find an option for creating a full system image back up rather than just creating a backup of select folders.
This tool creates an image snapshot of your entire system—personal files, installed apps, operating system files, and everything else. The advantage of using an image backup lies in the recovery. Should your hard drive fail, you simply have to replace it and then restore the image. You’ll be right where you left off, without having to reinstall Windows, all your applications, and then copy your backed up files over.
While they sound great—and they mostly are—there are a few downsides to using an image backup. The backup process itself is a little slower, though still should happen easily overnight. Since you’re backing up everything, you will need a bigger drive on which to store the backups. And should you need to recover anything that you’ve backed up, you can’t reliably get individual folders or files from the backup. It’s more an all-or-none situation.
Also, image backups aren’t quite as necessary in Windows 8 and 10 as they used to be. You can get your computer’s operating system back to its initial state using the Reset your PC feature (which we’ll talk about later in this article). You then just need to reinstall apps and restore individual files. So, it’s really up to you to weigh the pros and cons and decide what works best for you.
If you do want to use the image backup feature, you’ll find it in the Backup and Restore (Windows 7) control panel. Just click “Create a system image” at the left side of the window.
You’ll choose where to store the backup—external hard drive, DVDs, or a network location—and what drives to include. After the backup is complete, you’ll also be prompted to create a system repair disc that you’ll be able to use to start a computer and then restore your image backup.
OneDrive
We hear you. OneDrive isn’t really a backup solution. And you’re right—it’s not, at least in the traditional sense. However, OneDrive is now fully integrated into Windows. Files you store in OneDrive are stored locally, in the cloud, and also on any other devices you have synced to your OneDrive account. So, if you were to blow Windows away and restart from scratch, you’d just have to log in to OneDrive to get back any files you have store there.
So, while it isn’t a true backup solution, OneDrive can offer you some peace of mind in that at least you have your personal files stored in multiple locations.
Built-In Recovery Tools in Windows
Backups are vital, but Windows also includes a number of recovery tools that might just help you avoid having to restore those backups.
System Restore
When you have Windows problems that regular troubleshooting stems just don’t fix, System Restore should be next on your list of things to try. It’s great at fixing certain types of problems, like when a newly-installed app or hardware driver breaks things.
System Restore works by creating “restore points” every so often. Restore points are snapshots of your Windows system files, certain program files, registry settings, and hardware drivers. You can create a restore point at any time, though Windows automatically creates a restore point once per week. It also creates a restore point right before a major system event, like installing a new device driver, app, or running Windows update.
Then, if something goes wrong, you can run System Restore and point it to a recent restore point. It will reinstate those system settings, files, and drivers, returning your underlying Windows system to that earlier state.
Advanced Startup Options
Windows has always offered some kind of recovery environment to help you troubleshoot things when your computer won’t start. In Windows 7, you can access certain advanced startup options—like booting into Safe Mode or getting to a Command Prompt—by hitting F8 when your system is starting.
In Windows 8 and 10, the advanced startup options work a bit differently, but they’re still there. If Windows cannot load normally, you’ll see those startup options automatically. To access them otherwise, go to Settings > Update & security > Recovery > Advanced Startup and click “Restart now.” You can also hold the Shift key as you click Restart in the Start menu.
From here, you can restore Windows from a system image you created, use System Restore to correct problems, and perform other maintenance tasks. If you’re running preview builds of windows , this menu allows you to revert to a previous build if the current build doesn’t boot or work properly. This same menu should also appear if your PC cannot load Windows normally.
Recovery Drive Creator
Windows also lets you can create a recovery drive that will allow you to access these advanced startup options, even if your Windows installation becomes completely damaged and you can’t access this menu—or if you’ve had to replace a hard drive and want to restore an image backup.
To create a recovery drive, hit Start, type “recovery,” and then select “Create a recovery drive.”
All you’ll have to in the “Recovery Drive” wizard is choose a drive (CD/DVD in Windows 7, USB in Windows 8 or 10) and let it do the copying.
Once it’s done, label the drive and store it in a safe place so you can use it to start your PC when Windows will not load.
Reset This PC
The “reset this PC ” feature has been once of the nicest additions to Windows 8 and 10. It’s used to restore your computer to its default operating system state. This essentially replaces the need to ever reinstall Windows from scratch using an installer DVD or USB drive. Just tell Windows to reset your PC instead and it’ll do the job for you—all while allowing you to keep your personal files in place if you want to.
Note that Windows 8 had separate “Refresh your PC” and “Reset your PC” options. Refresh kept all your files and personalization settings, but set your PC settings to the default and uninstalled your desktop apps. Reset removed everything, including your files–like doing a complete Windows reinstall from scratch. Windows 10 simplifies things by only having the reset option, but allowing you to decide whether or not to keep your personal files during the reset process.
If you do remove everything, you also can tell Windows to securely erase the drive, something you should do before getting rid of a Windows 10 PC or any other device.
In the end, the best backup and recovery tools in the world won’t do you any good if you don’t use them. Backing up your computer is so easy these days that there’s really no excuse not to. So, back it up, keep a backup offsite as well, and learn how to use those recovery tools for when you need them.
Hope you all have enjoyed this offering, however, if you have anything specific, please do comment in the comments below and let us know. If you have anything to say, please do, we’d love to hear from you.