How to Free Up Storage Space on Your Android Phone
Storage space on android smartphones and tablets can be very easy to fill up, especially if you use a phone or tablet for a long time. We’ll show you how to take back some of that space on your Android device. It’s possible to get Android phones and tablets with 128GB or 256GB of storage, but there’s a chance that you still have a device with 64GB or even 32GB. If you don’t keep all of your files in cloud storage, it can be easy to run out of storage space.
We use all sorts of apps, including chat messengers, social media and even download images sent by our loved ones and the ones that we take with our very own smartphone, download ringtones, wallpapers and more. All of this occupy space, let’s see how we can take some of it back.
Android’s Built-in Storage Tool
There is a “Storage” section in the settings on every Android device that gives you information about what is taking up storage space. This section can also be used to free up space.
On your Android phone or tablet, swipe down from the top of the screen once or twice, then tap the Gear icon to open the “Settings” menu.
Next, select “Storage” in the “Settings” menu. On a Samsung Galaxy phone, you will need to tap “Device Care” first to get to the “Storage” option.
Toward the top of the screen, you will see how much storage you have used, and how much is available. Underneath, there’s a list of storage categories. Some Android phones include a “Free Up Space” button on this screen (more on that below).
Left: Pixel | Center: LG | Right: Samsung
Select one of the categories to clean it up.
You will see a list of apps associated with the category. In this example, we see music apps as we’re cleaning up the audio files. Tap one of the apps.
Tap “Clear Storage” or “Clear Cache.” Be aware that selecting “Clear Storage” will reset the app, signing you out, and clearing all data.
Alternatively, each section will have a more generic “Files” option under the apps list. This is where you can remove files that are not directly associated with an app.
A file manager will open to the folder and allow you to select which files to delete.
As mentioned above, some phones include a “Free Up Space” button on the “Storage” screen. If your phone has this button, tap it.
If you have file manager apps installed on your phone, you might be asked which app you’d like to use to complete the action. The one we want to use is “Smart Storage.” Select it, and tap “Just Once.”
The next screen can vary, depending on the device you have. In some form or another, you will see a list of suggested areas that can be cleaned up to free up space. Here are some common areas you might see:
- Backed Up Photos & Videos: This will remove media that has already been backed up to cloud storage.
- Temporary Files: Files such as cached data and clipboard items that aren’t needed anymore.
- Downloads: Items that you have previously downloaded.
- Idle/Infrequently Used Apps: Usually, this will show apps you don’t use often and allow you to uninstall them in bulk.
Look through the different areas and select anything you would like to remove. Tap “Free Up,” “Delete,” or “Remove” to remove the files.
You can head back to the main Storage menu and check how much space you now have available on your Android smartphone or tablet.
Files by Google
If Android’s built-in method isn’t good enough for you, there are additional tools you can install from the Google Play Store. Files By Google the company’s own file manager app, includes a tool to help people keep storage space tidy. Some Android phones come with “Filed by Google” preinstalled, but it’s available to everyone from the Play Store. The app has a handy tool that recommends things that can be removed from your phone, saving you the trouble of doing it manually.
To get started, download and install on your Android phone or tablet.
If this is your first time using Files by Google, you’ll be asked to agree to Google’s Terms of Service and Privacy Policy. Tap “Continue” to proceed if you agree.
To allow the Files app to access your files, tap “Allow” in the permissions popup.
With that out of the way, you can start freeing up storage space. Tap “Clean” at the bottom.
At the top of the page, you’ll see how much storage space you’re using. Underneath, Google will automatically suggest files you can delete to free up storage space. Common examples are screenshots, duplicate files, and photos that are already backed up to Google Photos.
Each of the following categories will have one of three possible buttons, and they perform slightly different actions:
- “Confirm and Free Up (X) MB”: Where (X) is the amount of space. Tap this to open a popup and clean right away without reviewing the files first.
- “Select and Free Up (X) MB”: Where (X) is the amount of space. Tap this to jump straight to the review screen, where you can select the files you want to remove.
- “Free Up (X) MB”: Where (X) is the amount of space. This action is specifically for Google Photos. Google will suggest removing any photos on your device that have been backed up. Tap this to go to the Google Photos app, where you can choose to free up space.
For our example, we tap “Select and Free Up (X) MB” from the category we want to clean up.
We see a list of files Google suggests removing. In the “Duplicate Files” category, original files are indicated by a bookmark icon in the bottom left corner.
We select all the files we want to remove, and then tap “Delete.”
If you select original files in the “Duplicate Files” category, you’ll be asked to confirm your choice; tap “Continue” to proceed.
You’ll be asked once again to confirm your choices. Tap “Delete” to permanently remove the files.
If you want to clean up a category quickly, tap “Confirm and Free Up (X) MB” (where “X” is the amount of space) to skip selecting each file individually.
Tap “Clean” to remove the files without reviewing them.
To review files before removing them, tap “See Junk Files.”
Select all the items you want to remove (or tap “All Items” at the top of the screen), and then tap “Clean” when you’re done.
A pop-up message will ask you to confirm your choice. Tap “Clear” to proceed.
That’s it! You can repeat these same steps for any of the categories on the “Clean” tab. The app might periodically recommend freeing up space, as well.
Cleaning files on your Android smartphone has always been the most attractive topics. There are more then a dozen apps available on the Google Play Store, however, when it comes to those, be careful as to what you install. Some of these apps just simply do nothing but harm your device in the long run.
I hope you have once again enjoyed reading our offering, for any queries, please do post as we’d love to hear from you.

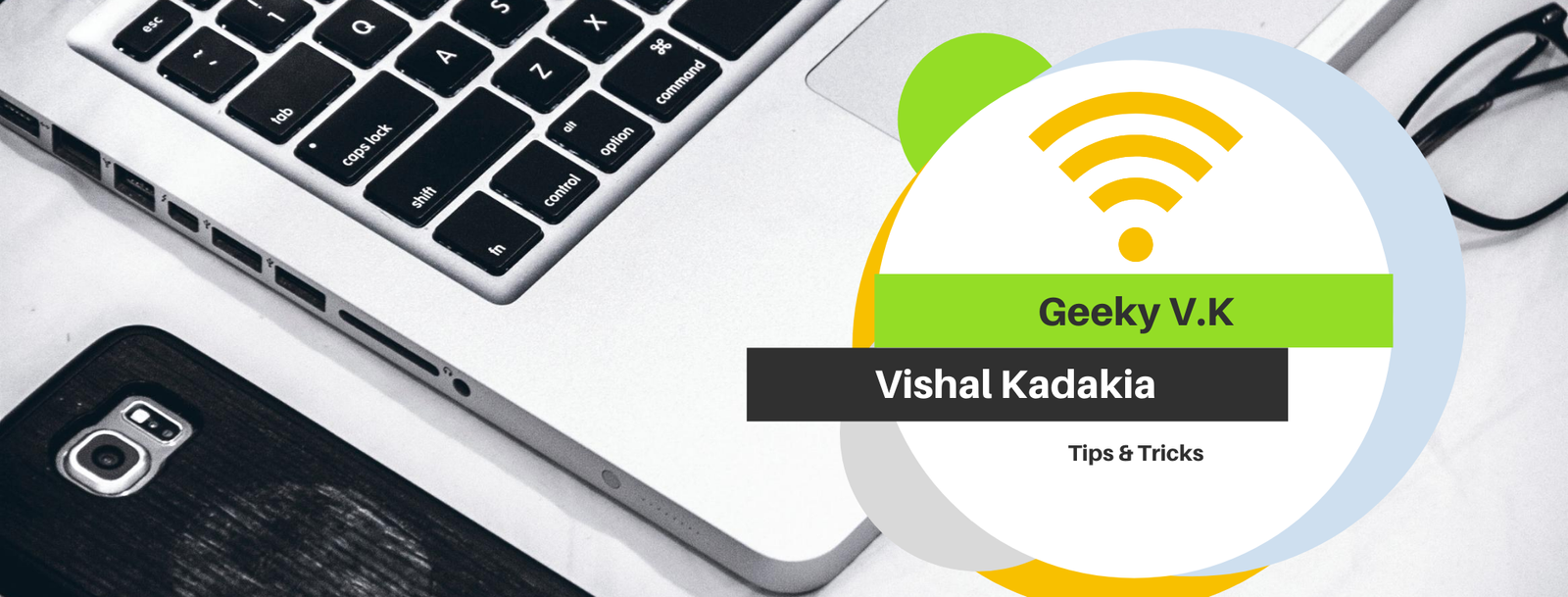


Thank you for helping me to clear my storage